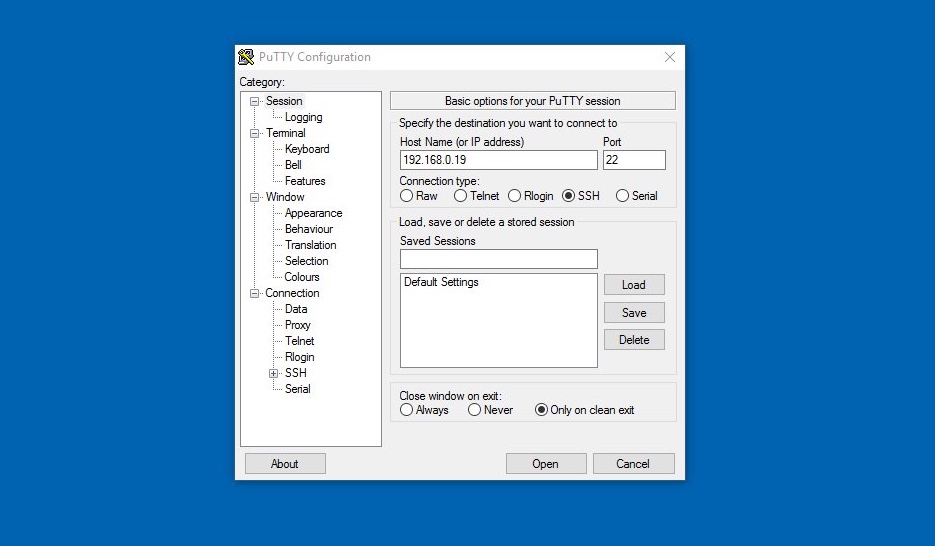SSH remote IoT device Raspberry Pi free download for Mac has become a popular topic among tech enthusiasts and hobbyists alike. Whether you're setting up a home automation system or working on an advanced IoT project, having remote access to your Raspberry Pi is essential. With the increasing demand for smart solutions, understanding how to configure and manage SSH for Raspberry Pi is more important than ever.
In today's digital age, remote access to IoT devices plays a crucial role in simplifying workflows and enabling seamless connectivity. By leveraging SSH (Secure Shell), users can securely connect to their Raspberry Pi devices from anywhere in the world. This guide will walk you through everything you need to know about SSH remote access for Raspberry Pi on macOS, including setup, troubleshooting, and optimization tips.
Whether you're a beginner or an experienced user, this comprehensive article will provide valuable insights into SSH remote IoT device Raspberry Pi free download for Mac. From understanding the basics of SSH to advanced configurations, we've got you covered. Let's dive in and explore how you can harness the power of remote access for your Raspberry Pi projects.
Read also:The Truth About Jada Pinkett Smith And Will Smiths Relationship
Table of Contents
- What is SSH?
- Raspberry Pi Overview
- Setting Up SSH on Raspberry Pi
- Connecting to a Remote IoT Device
- Free SSH Clients for Mac
- Optimizing SSH Performance
- Security Best Practices for SSH
- Troubleshooting Tips
- Use Cases for Remote IoT Devices
- Conclusion
What is SSH?
SSH, or Secure Shell, is a network protocol designed to provide secure communication between devices over an unsecured network. It is widely used for remote administration and file transfer. By encrypting data exchanged between the client and server, SSH ensures that sensitive information remains protected from unauthorized access.
One of the key benefits of SSH is its ability to authenticate users securely, using either passwords or public key cryptography. This makes it an ideal choice for managing IoT devices like the Raspberry Pi remotely. With SSH, you can execute commands, transfer files, and monitor system performance without physical access to the device.
Why Use SSH for IoT Devices?
SSH offers several advantages when managing IoT devices:
- Security: Encrypted communication protects against eavesdropping and data breaches.
- Flexibility: SSH supports a wide range of commands and tools, making it versatile for various tasks.
- Portability: Compatible with multiple platforms, including Linux, Windows, and macOS.
Raspberry Pi Overview
The Raspberry Pi is a compact, affordable single-board computer that has revolutionized the world of IoT and embedded systems. Designed for educational purposes, it quickly gained popularity among hobbyists, developers, and professionals alike. With its low power consumption and versatile capabilities, the Raspberry Pi is ideal for a wide range of applications, from home automation to industrial automation.
Key Features of Raspberry Pi
- Small form factor with GPIO pins for hardware interfacing.
- Supports multiple operating systems, including Raspbian, Ubuntu, and others.
- Integrated Wi-Fi and Bluetooth for wireless connectivity.
- Compatible with a wide range of accessories and peripherals.
For remote access, the Raspberry Pi supports SSH out of the box, making it easy to configure and manage from anywhere in the world.
Setting Up SSH on Raspberry Pi
Enabling SSH on your Raspberry Pi is a straightforward process. Whether you're using the graphical interface or the command line, the steps are simple and quick to follow. Below, we'll outline the process for both methods:
Read also:Malcolm Gladwell And Kate A Deep Dive Into Their Influence And Impact
Using the Raspberry Pi Configuration Tool
- Boot your Raspberry Pi and log in to the desktop environment.
- Open the terminal and type
sudo raspi-config. - Navigate to "Interfacing Options" and select "SSH".
- Choose "Enable" and reboot your Raspberry Pi.
Using the Command Line
If you're working headless (without a monitor or keyboard), you can enable SSH by placing an empty file named "ssh" in the boot partition of your Raspberry Pi's SD card. Here's how:
- Insert the SD card into your computer.
- Locate the boot partition and create a new file named "ssh".
- Eject the SD card and insert it into your Raspberry Pi.
Once SSH is enabled, you can connect to your Raspberry Pi using its IP address or hostname.
Connecting to a Remote IoT Device
Once SSH is enabled on your Raspberry Pi, the next step is to connect to it remotely. This process involves determining the IP address of your Raspberry Pi and using an SSH client to establish a connection. Below are the steps to follow:
Finding the IP Address
There are several ways to find the IP address of your Raspberry Pi:
- Use the command
hostname -Iin the terminal. - Check your router's DHCP client list for the assigned IP address.
- Use a network scanning tool like Fing or Angry IP Scanner.
Connecting via SSH
With the IP address in hand, you can connect to your Raspberry Pi using an SSH client. For example, in macOS, open the Terminal and type:
ssh pi@
Enter the password when prompted, and you'll be logged in to your Raspberry Pi remotely.
Free SSH Clients for Mac
While macOS comes with a built-in SSH client, there are several third-party tools that offer additional features and functionality. Below are some popular free SSH clients for Mac:
1. Terminal
The default macOS terminal supports SSH natively, making it a convenient choice for most users. Simply type the SSH command followed by the IP address or hostname of your Raspberry Pi.
2. iTerm2
iTerm2 is a powerful alternative to the default macOS terminal, offering advanced features like split panes, hotkeys, and customizable themes. It's highly recommended for users who require more control over their SSH sessions.
3. MobaXterm
MobaXterm is a feature-rich SSH client that supports multiple protocols, including SFTP and Telnet. It also includes a built-in X11 server for running graphical applications remotely.
Optimizing SSH Performance
To ensure a smooth and responsive SSH experience, there are several optimization techniques you can apply:
1. Disable Password Authentication
Using public key authentication instead of passwords enhances security and speeds up the login process. Generate an SSH key pair on your Mac and copy the public key to your Raspberry Pi:
ssh-copy-id pi@
2. Enable Compression
Enabling compression can improve SSH performance, especially over slow or unstable connections. Add the following line to your SSH configuration file:
Compression yes
3. Use a Faster Cipher
Choosing a faster cipher can reduce encryption overhead and improve transfer speeds. For example, you can use the ChaCha20 cipher by adding the following line to your SSH configuration:
Ciphers chacha20-poly1305@openssh.com
Security Best Practices for SSH
While SSH is inherently secure, there are additional measures you can take to further protect your Raspberry Pi from unauthorized access:
1. Change the Default SSH Port
Changing the default SSH port (22) to a non-standard port can help reduce brute-force attack attempts. Edit the SSH configuration file (/etc/ssh/sshd_config) and update the "Port" setting.
2. Limit User Access
Restrict SSH access to specific users or groups by modifying the "AllowUsers" or "AllowGroups" settings in the SSH configuration file.
3. Enable Firewall Rules
Configure your firewall to only allow SSH connections from trusted IP addresses. This can be done using tools like ufw (Uncomplicated Firewall) on your Raspberry Pi.
Troubleshooting Tips
Even with proper configuration, issues can arise when setting up SSH for your Raspberry Pi. Below are some common problems and their solutions:
1. Connection Refused
If you receive a "Connection refused" error, ensure that SSH is enabled on your Raspberry Pi and that the IP address or hostname is correct. Also, verify that the SSH port is open and not blocked by a firewall.
2. Permission Denied
A "Permission denied" error typically indicates an authentication issue. Double-check your username, password, and SSH key settings. Ensure that public key authentication is properly configured.
3. Slow Connection
If your SSH connection is slow, try enabling compression or switching to a faster cipher. Additionally, check your network connection for any bottlenecks or interference.
Use Cases for Remote IoT Devices
Remote access to IoT devices opens up a wide range of possibilities for automation, monitoring, and control. Below are some practical use cases for SSH-enabled Raspberry Pi devices:
1. Home Automation
Use your Raspberry Pi as a central hub for controlling smart home devices, such as lights, thermostats, and security systems. With SSH, you can remotely manage and monitor your home automation setup.
2. Industrial Automation
In industrial settings, Raspberry Pi devices can be used for monitoring and controlling machinery, sensors, and other equipment. SSH provides a secure and reliable way to access these devices from a central location.
3. Data Collection
Set up your Raspberry Pi as a data logger to collect and store sensor data from various IoT devices. With SSH, you can remotely access and analyze the collected data for further processing.
Conclusion
In conclusion, SSH remote IoT device Raspberry Pi free download for Mac is a powerful tool for managing and interacting with your Raspberry Pi projects. By following the steps outlined in this guide, you can configure SSH securely and efficiently, enabling seamless remote access to your devices.
We encourage you to experiment with different configurations and explore the full potential of SSH for your IoT projects. Don't forget to share your experiences and insights in the comments section below. For more in-depth guides and tutorials, explore our other articles on Raspberry Pi and IoT technologies.